
今回はPDFをメールやLINEに添付できる方法をご紹介したいと思います。
最近ペーパーレス化が進んで、役所や会社に提出する書類もPDFで送ってくださいと言われることはありませんか?
メールで送るにしてもどうしたらいいのかしら…と思いますよね。
家庭用印刷機を使ってスキャンして、もしくはコンビニへ行ってスキャンして…そこからどうしたらいいの?と思いませんか?
今回お伝えする方法は、iPhone一つでPDFメールやLINEに添付できる方法です。
別記事では撮影した書類をPDFに変換できる方法を紹介しています。
こちらは元から入っているアプリで変換できちゃいます。
今回はもとからあるPDFもしくは、撮影したPDFをメールやLINEに添付する方法をお伝えしたいと思います。
是非、最後までご覧ください。
*途中にある画像は私が手書きで〇を囲っているのでいびつですがご了承ください。

メールでPDFを添付する
メールアプリで撮影しPDFを添付する
iPhoneのメールアプリを開きます。
本文にカーソルを動かします。
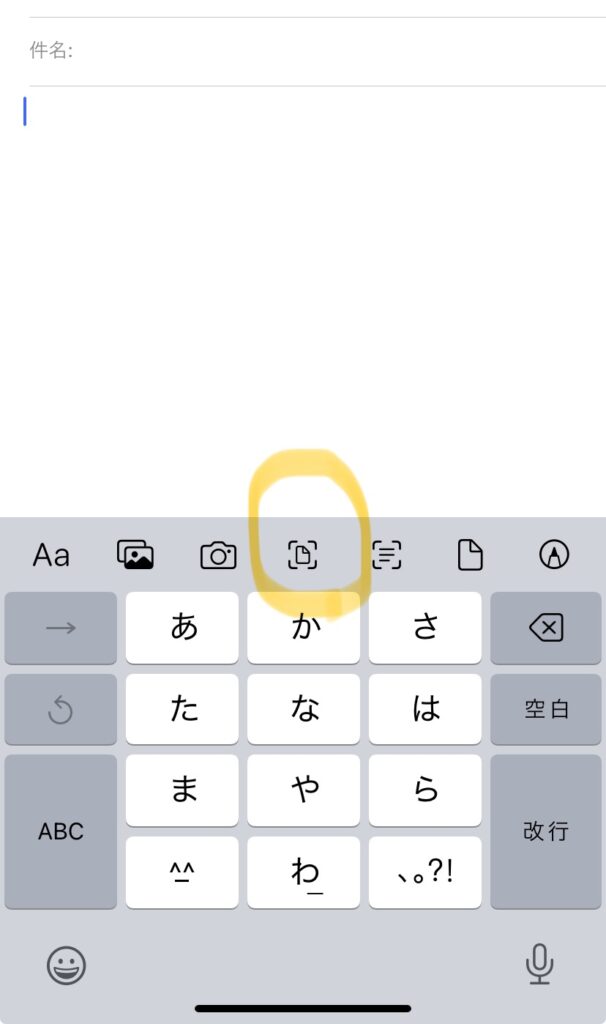
黄色〇されたアイコンを押してください。
撮影画面にうつります。
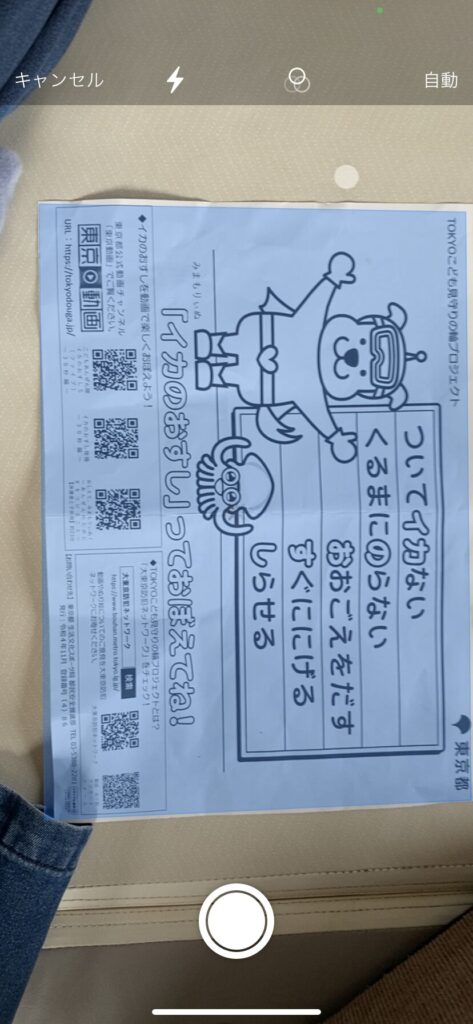
自動でシャッターが押されるので水色で覆われている箇所がスキャンされます。
(私のジーパンが映ってしまっていますが、スキャンされてないですね。よかったよかった)
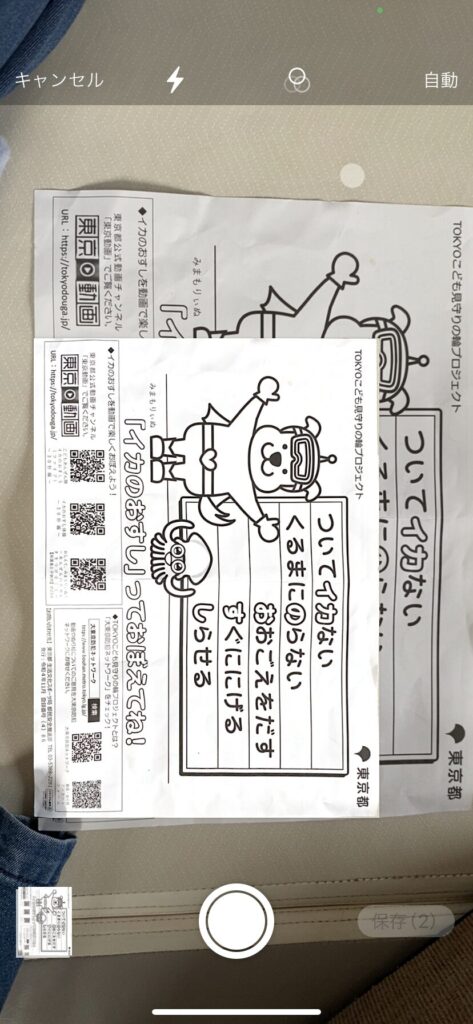
カシャとなるとスキャンされた書類が浮かびあがります。
自動でカシャカシャ撮ってしまうので、右下にある保存ボタンは「保存(2)」になっています。
一枚だけの保存になるとメール画面では上部のイメージに。
複数枚で保存ボタンを押すとメール画面下部のまとめられたファイルになります。
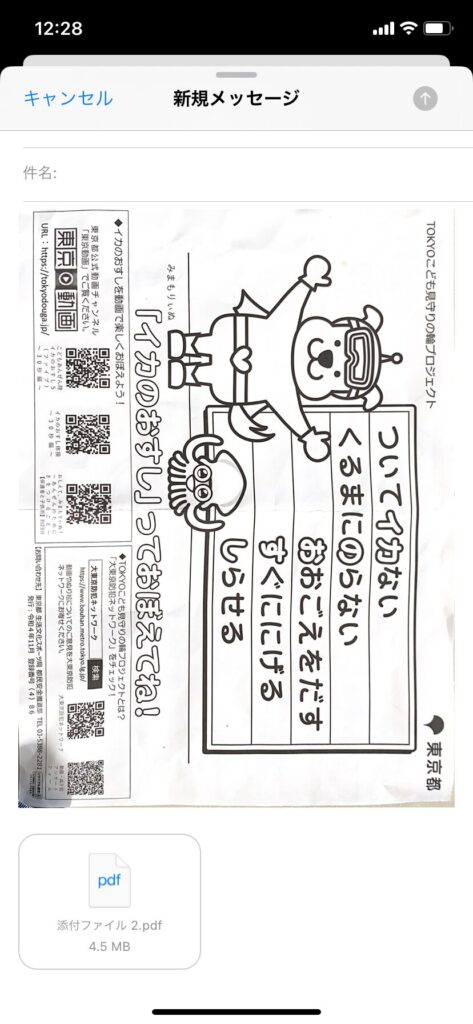
PDFファイルをメールに添付する
こちらは事前にファイルアプリにPDFが保存されている場合のメール添付方法です。
注)メール画面は先ほどの画像を使用しています。
本文にカーソルをうつすと黄色〇で囲まれたアイコンを押します。
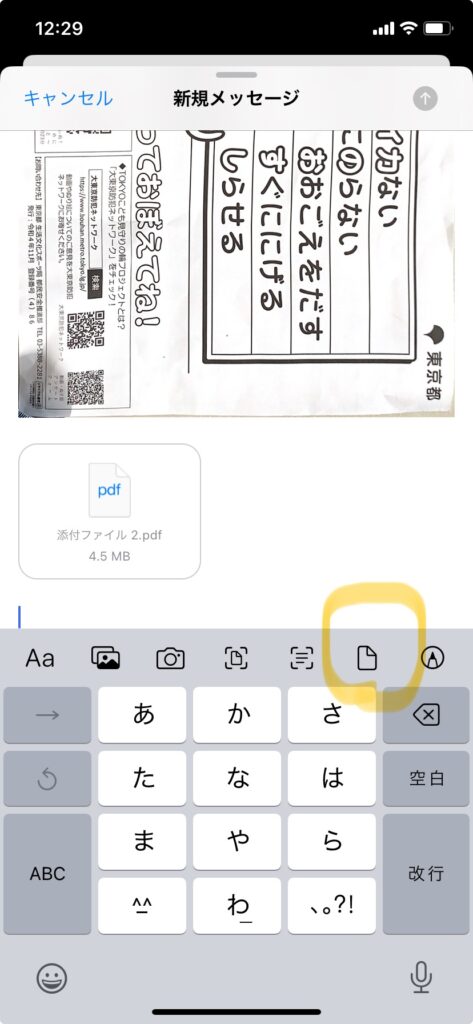
ファイルアプリに移動するので、送りたいファイルを選択してください。
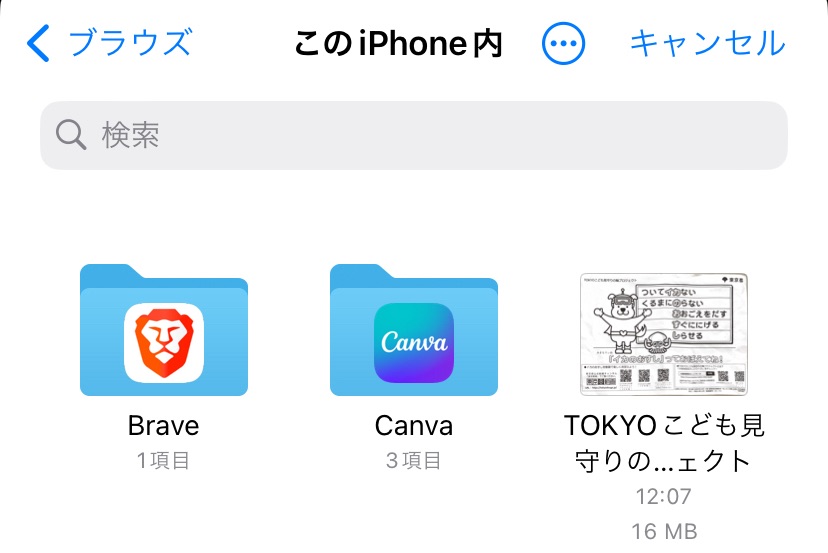
選択するとメール画面に添付されますので、そのまま送ることができます。

LINEでPDFを送信する
ファイルにPDFが保存ができている場合、LINEに添付して送信できます。
まずファイルにPDFがない、手元に書類があるけどPDFにする方法がわからない方は別記事をご覧ください。
トークルームの左下に「+」アイコンを押します。

「+」アイコンを押すと「ファイル」とあるのでこちらを選択
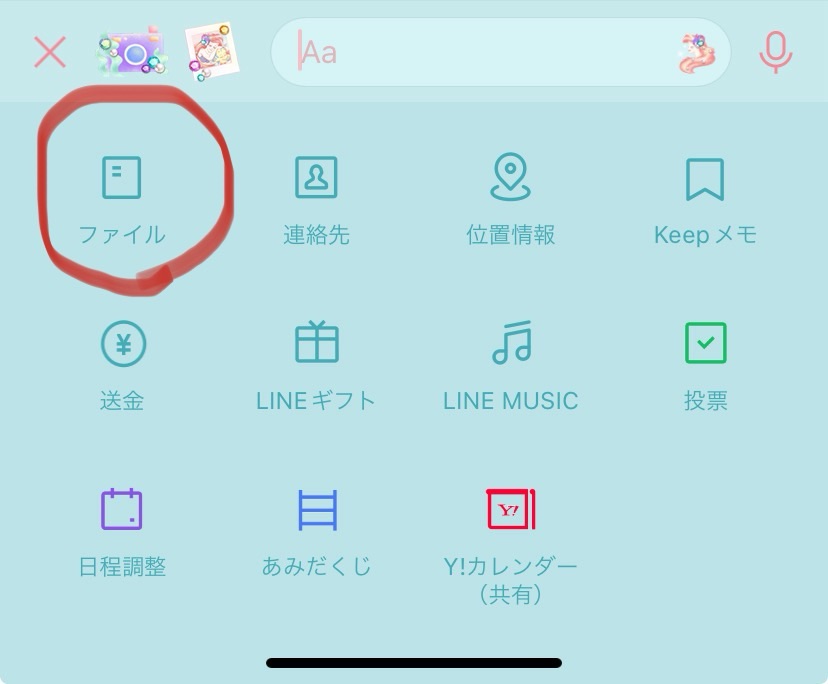
ファイルアプリに飛ぶので、ファイルを選択します。
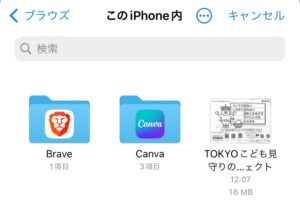
選択後PDFを送信しますかと文言が出てくるので、「はい」を選択してください。
これでPDFを送信することができます。
まとめ
iPhoneでPDF送信の場合、新しいアプリは必要ありません。
もともと入っているメール、ファイルこれらのアプリでPDFを送信することができます。
メモアプリももともと入っているアプリなので、フル活用してみてください。











