
今回は撮影した書類をPDFに変換できる方法をご紹介したいと思います。
最近ペーパーレス化が進んで、役所や会社に提出する書類もPDFで送ってくださいと言われることはありませんか?
家庭用印刷機を使ってスキャンする、もしくはコンビニへ行ってスキャンして…そういった作業をしていませんでしたか?
今回お伝えする方法は、iPhone一つでPDFに変換できる方法です。
特にこのアプリをダウンロードしてください!
とはお伝えしません。元から入っているアプリで変換できちゃいます。
是非、最後までご覧ください。
*途中にある画像は私が手書きで〇を囲っているのでいびつですがご了承ください。

使うアプリは「メモ」
①メモアプリを起動します
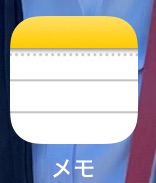
そう、このメモアプリを使用します。
②起動させたら、カメラのアイコンをタップ
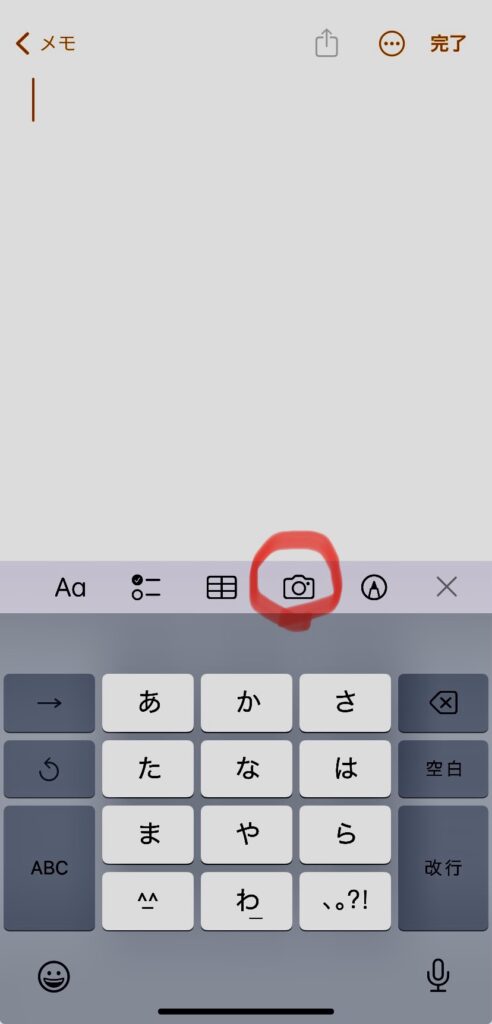
赤く丸で囲ったカメラのアイコンをタップします。
③タップすると出てくる、書類をスキャンをタップ
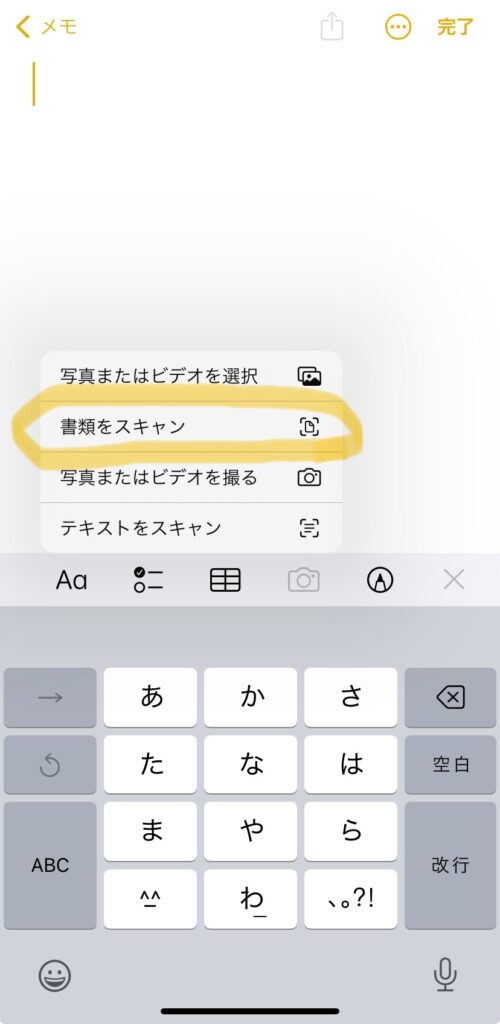
④スキャンさせたい書類を撮影

カメラが開き、書類が薄黄色になります。
(勝手に書類を読み取ってくれるので、書類全体が薄黄色になるように全体を写しましょう)
シャッターボタンを押さず、勝手に「カシャ」となると

読み取ってくれます。
画像だと分かりにくいのですが、浮かび上がっている感じ?になります。
撮影ができたら、シャッターボタンの横にある保存ボタンを押しましょう。
※勝手に撮影は嫌な方は左上にある「自動」ボタンを押すと自分のタイミングでシャッターを押すことができます。
⑤保存ボタンを押した後は…
メモアプリに戻ります。
でも撮影したPDFは横向きになってしまいました。
赤〇で囲ったところを押すと…
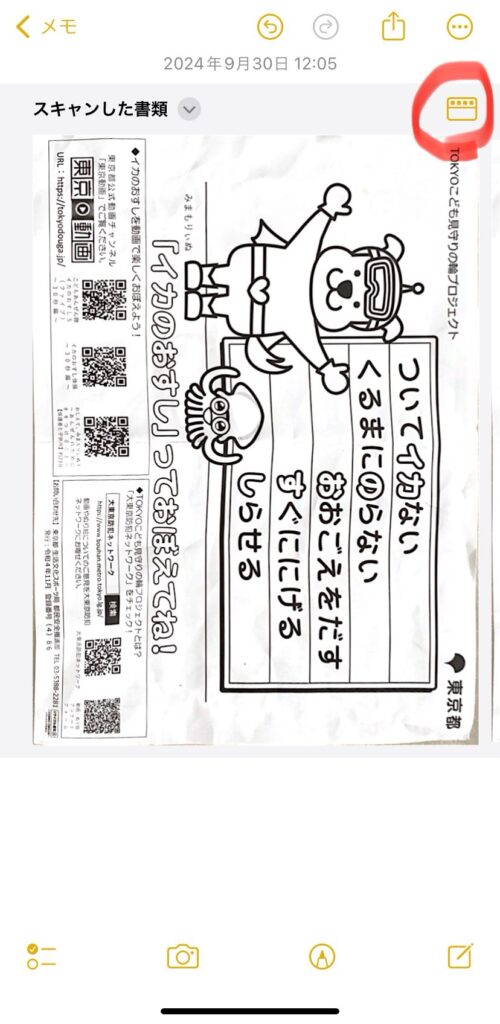
今回は3枚ほどスキャンしてしまったので、3枚同じものが映っていますが、そのうちの一枚「…」のボタンを押します。
向きを変えることができます。
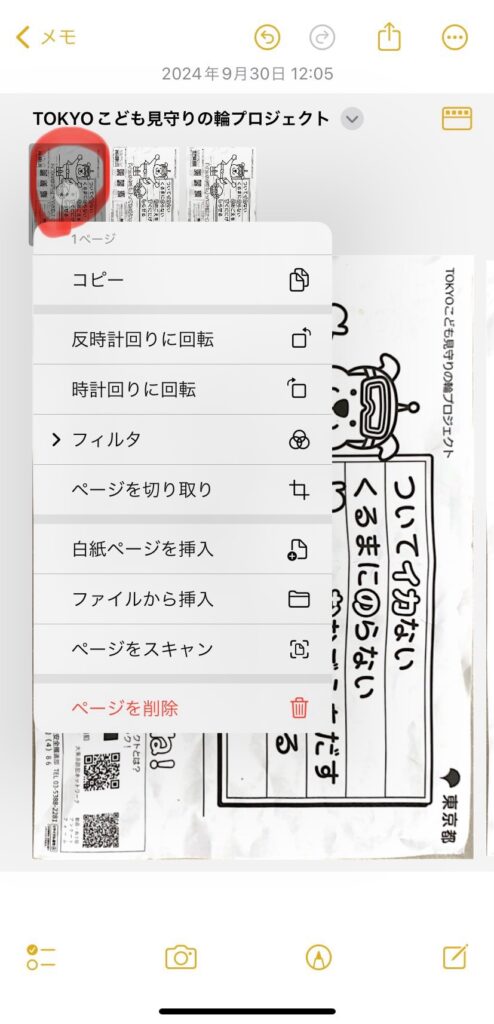
横向き~♪

⑥PDFをファイルに保存
黄色で囲った〇を押します。
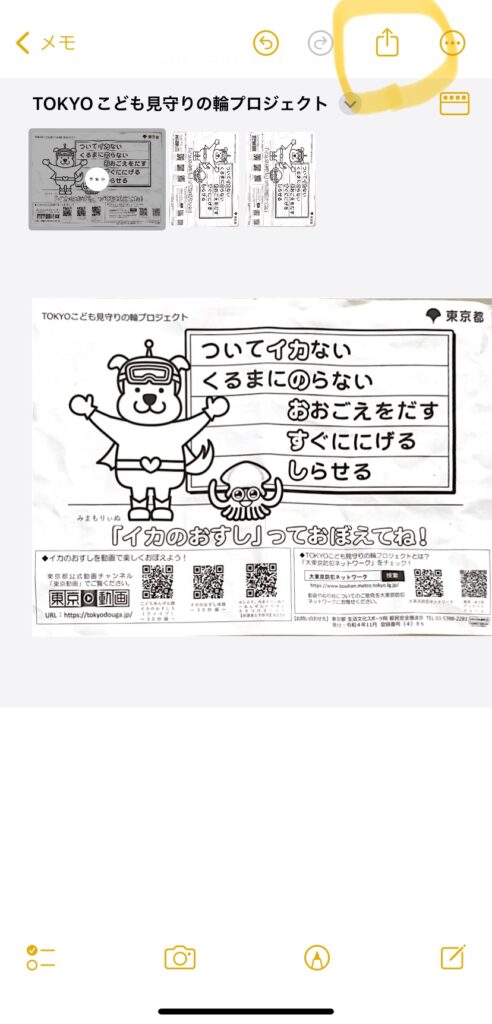
押すとこのように出てくるので「ファイルに保存」を選択します。
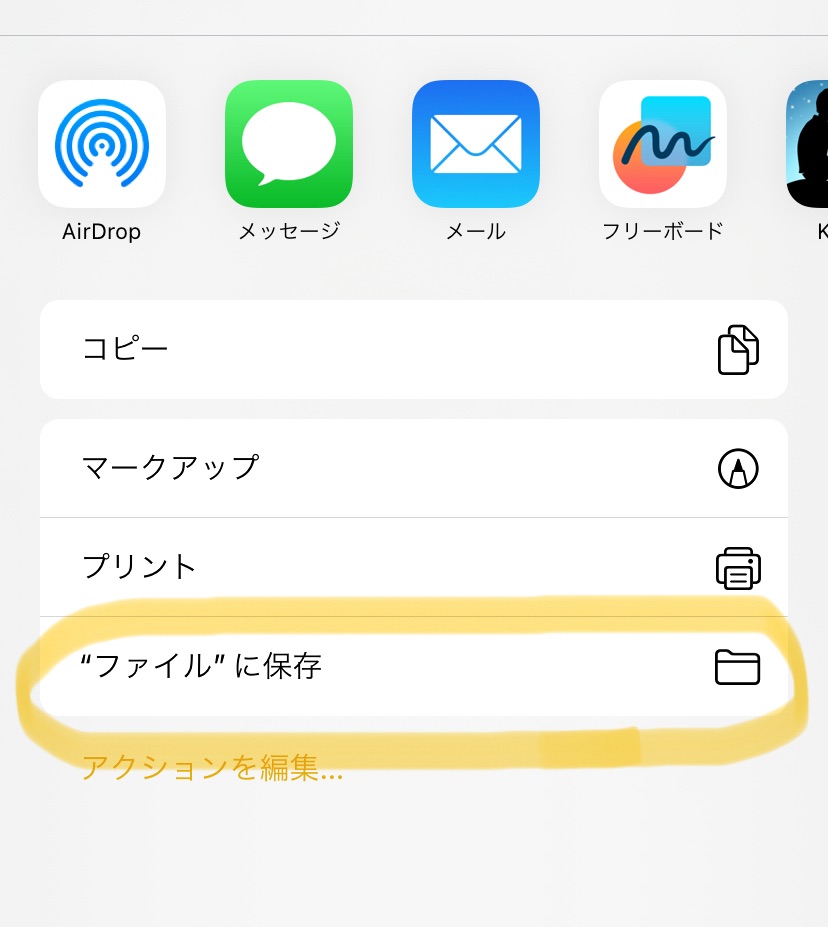
選択するとどこに保存するか聞かれるので、iPhone内がクラウドに保存するか選択しましょう。
このiPhoneでよろしければ、右上の保存ボタンを押してください。
ちなみに今このiPhoneに保存になっているので、変更したい場合は「<ブラウズ」を選択してください。
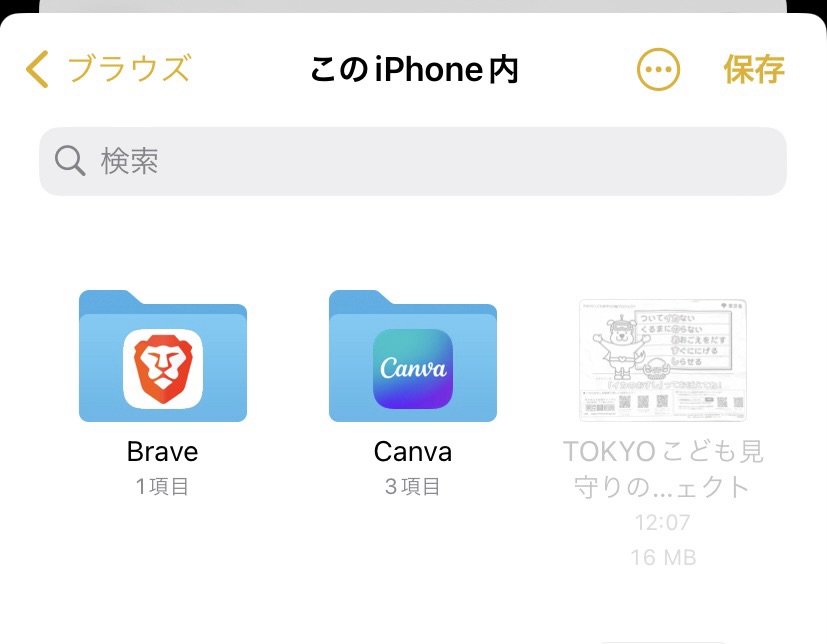
ブラウズにいくと保存場所を選ぶことができるので、選択してください。
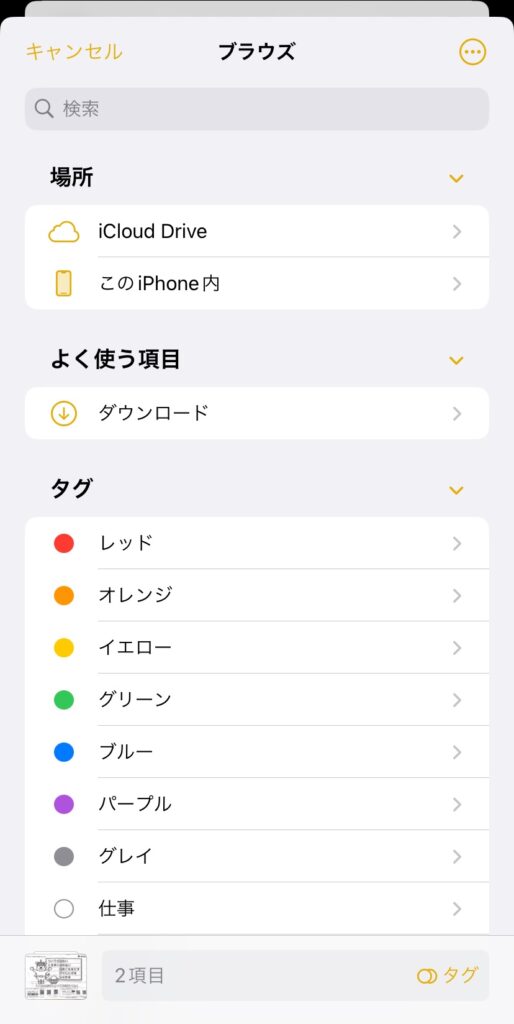
まとめ
PDFに変換するアプリは新しく入れなくて大丈夫です!
もともと入っているメモアプリを使用してPDFの保存してみてください。
またメールやLINEでPDFを送信する方法も別記事で更新していますので、参考になればと思います。








コメント